知らぬ間に Zwift のワークアウト画面のレイアウトが変更になりました。
スッキリして見やすいのですが、今までのワークアウト画面では手動で FTP を更新 (修正) できていたのですが、新画面ではそれができません。
ですが、旧ワークアウト画面を出して FTP を更新 (修正) する方法があります。それを解説していきます。
FTPを手動更新するのはどんなとき?
怪我や病気から復帰して明らかにパワーが落ちていたり、練習が充実してパワーが上がっているのを感じている場合は、FTPを更新する必要があります。
Zwiftでは、というか一般的なパワートレーニングでは、FTPが基準となり強度が決まります。
よって FTPを適切な数値に設定することはとても重要です。
FTPを計測するにはワークアウトの中から FTP test を選んで実施すれば良いのですが、とてもキツくて心身にかなりの負荷がかかります。
FTP test をやると他にやりたいポイント練習ができなくなってしまう事もあるでしょう。
そんな場合は FTPを手動更新しましょう。
この時の設定値は体感で決めてください。
旧ワークアウト画面を表示させてFTP更新
以下の方法で旧ワークアウト画面を表示させることで、FTPを更新できることを発見しました。
これが新ワークアウト画面です。ここに表示されている My FTP 188w を 178w に更新します。
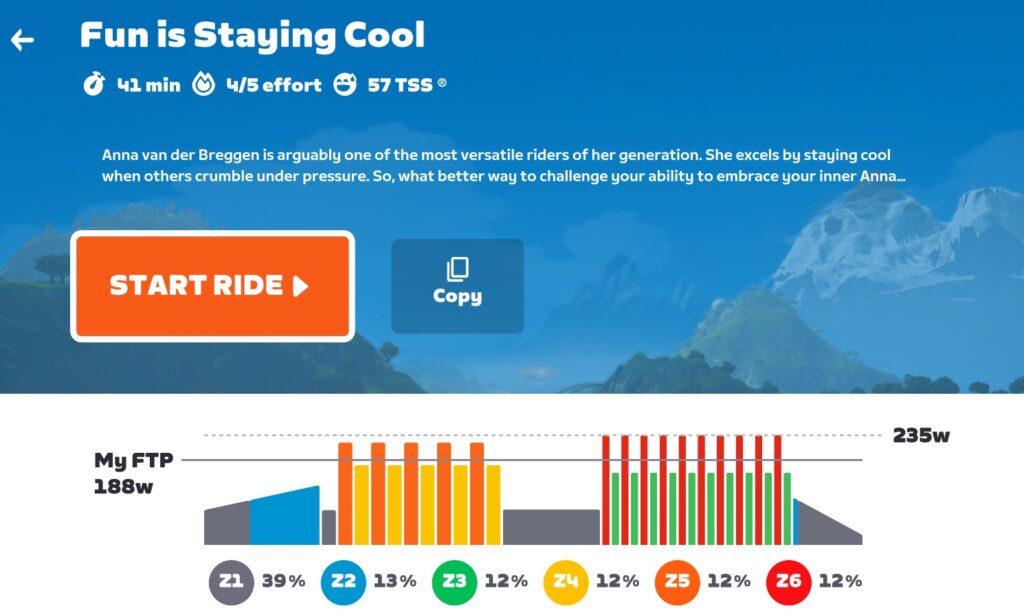
まず、トップ画面の一番右のアイコンをタップし、左のメニューから「Plans」をタップします。
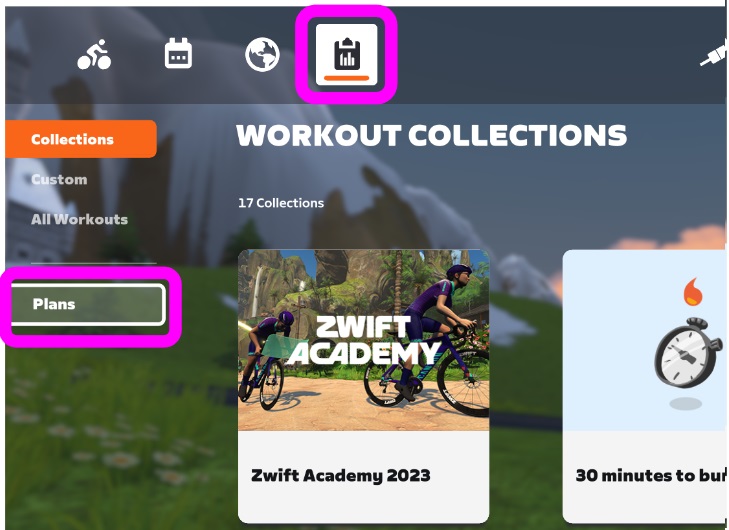
すると Plan 一覧の画面が開くので、左上の「WORKOUTS」をタップ。
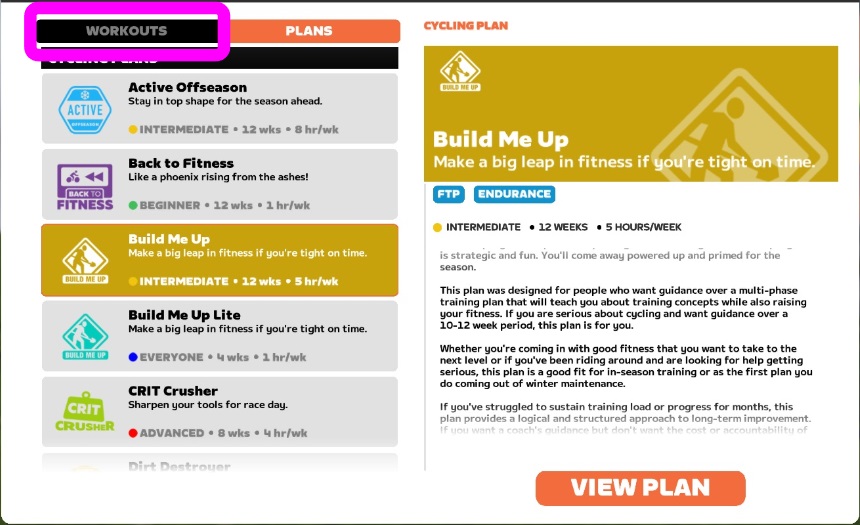
するとワークアウト一覧が表示されるので、何でも良いのでワークアウトを選択します。
これで、旧ワークアウト画面を表示させることができます。
右のツマミを上下に動かして FTP を 178 に更新しましょう。
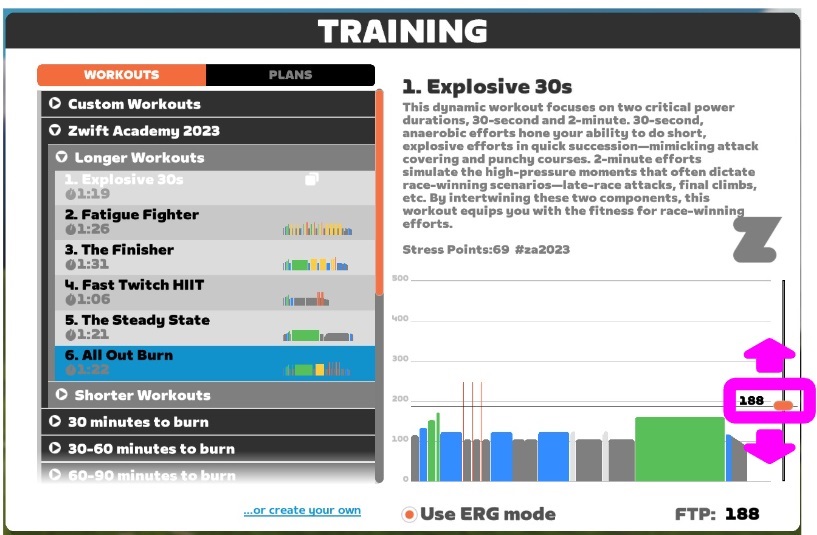
これで FTP の更新完了です!
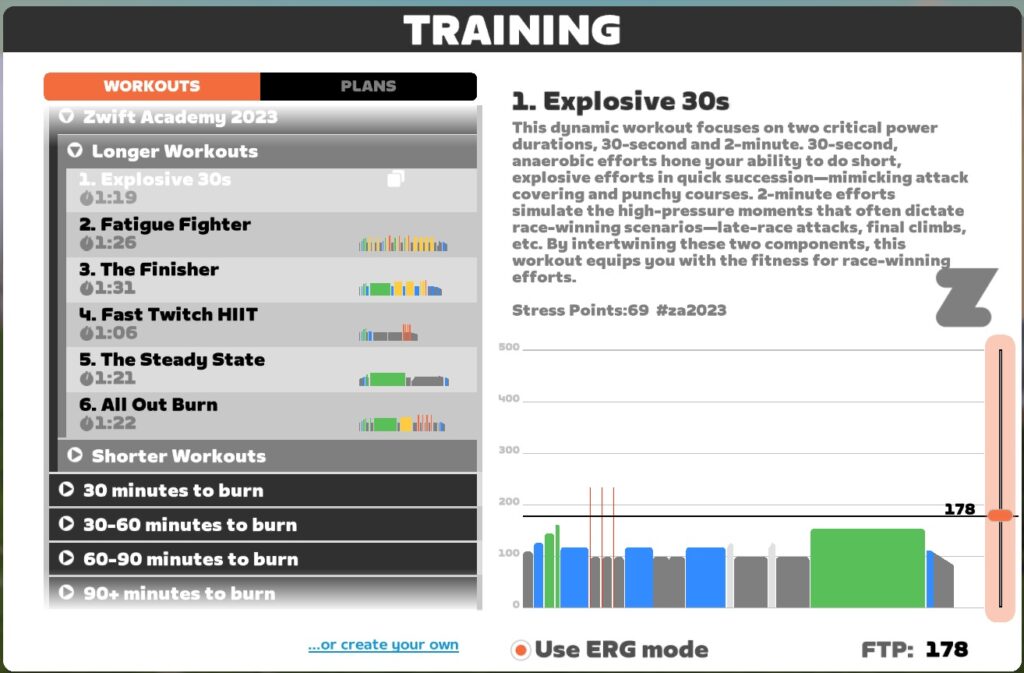
更新後は「BACK」をタップして元の画面に戻っても良いですし、「WORKOUT」をタップしてそのまま更新後の FTP をベースにしたワークアウトを実施しても良し。
「BACK」をタップして新ワークアウト画面を開くと、きちんと更新後の 178w となっているのが確認できます。
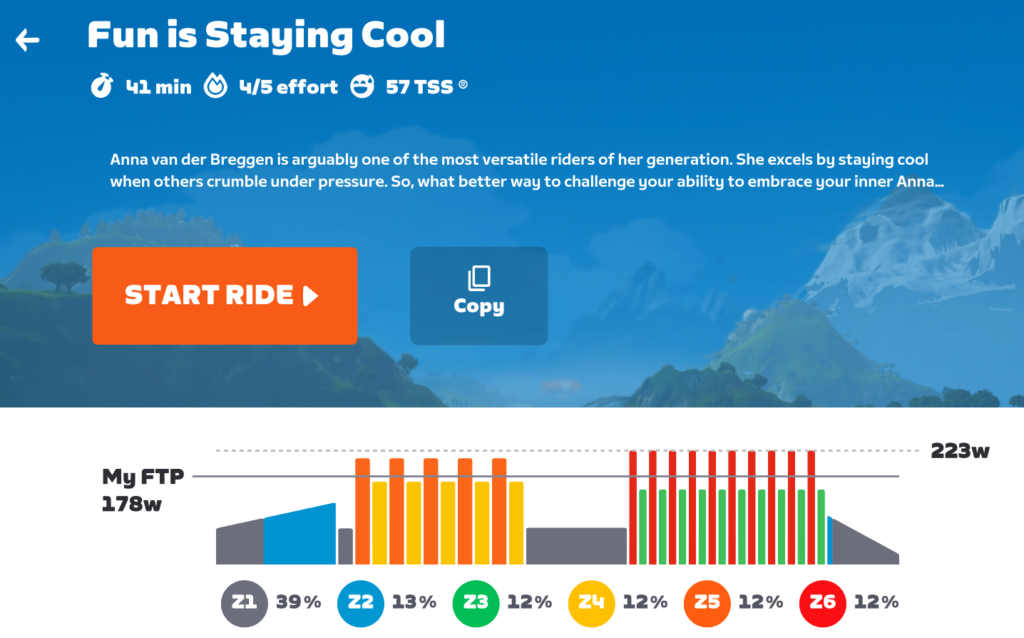
My profile からも FTP更新できる
FTP を手動更新する方法は他にもあります。
トップ画面の自身のアイコンをタップし、「My profile」をタップ。
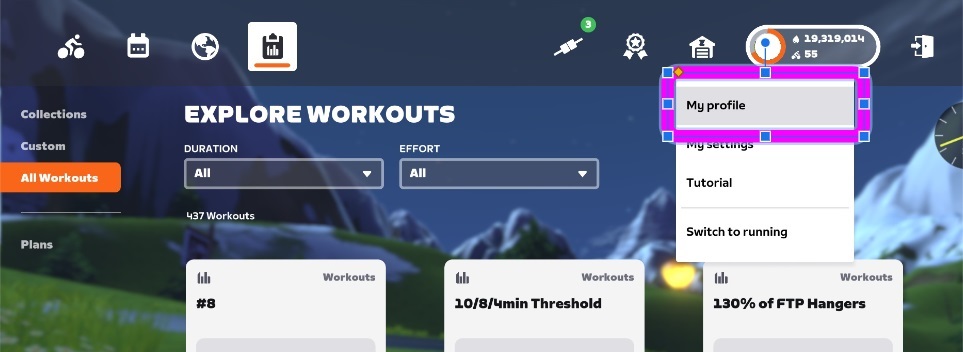
するとプロファイルを入力する画面が出てくるので、FTP の欄の数字を更新して「SAVE」をタップすればOKです。
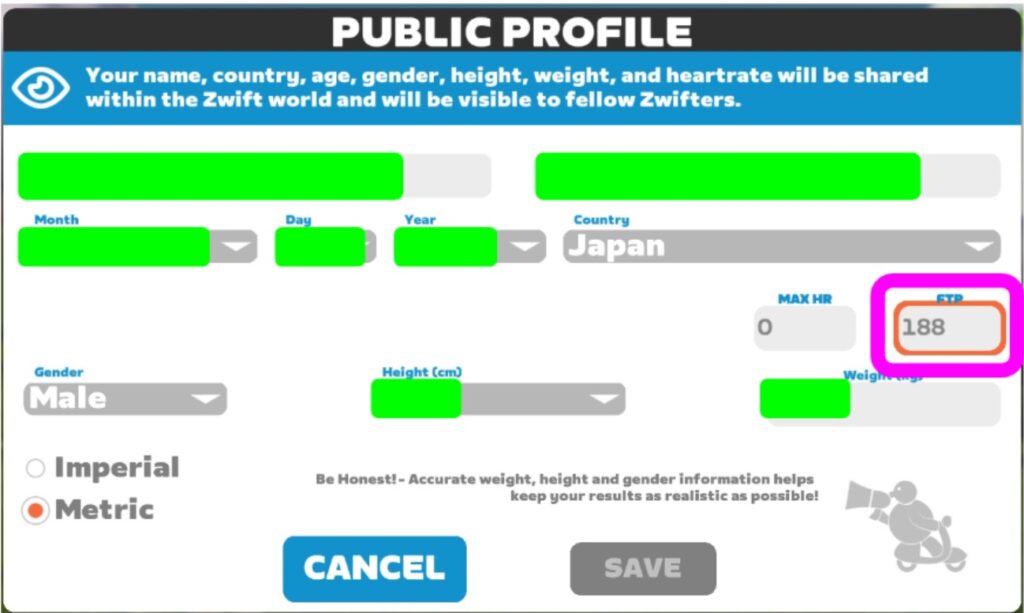
適切にFTPを更新してトレーニング!
FTPの数値が自身の実力より高かったり低かったりすると、ワークアウトが適切な強度にならず、練習効果が低くなってしまいます。
FTP test で測定し直しがベストですが、それができない時は手動で更新して、練習効果が最大になるようにしましょう!
最後に、私が愛用しているコスパ最強の固定ローラー NOZA S の投稿のリンクを貼っておきます。

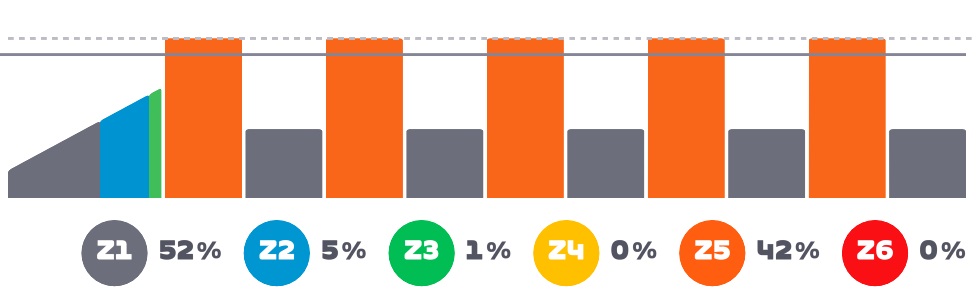




コメント